Processo de instalação
Mãos à obra...
1 - Clique duas vezes sobre a VM Debian (TI na Rede), ou selecione e clique em "Iniciar (T)":

Figura 11 - Iniciando a instalação do Debian
2 - Selecione o arquivo ISO:
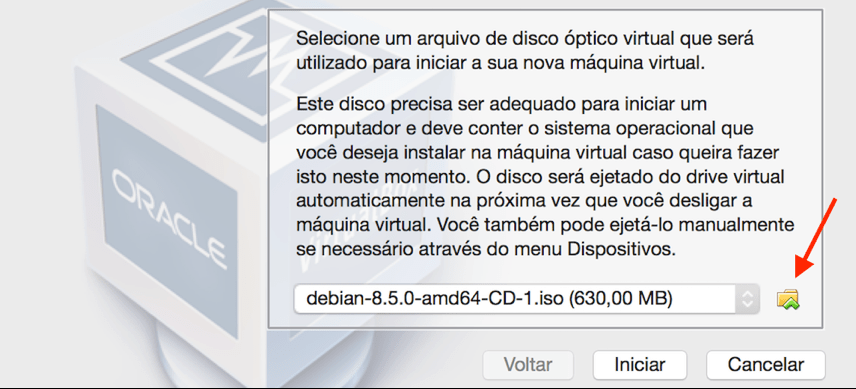
Figura 12 - Selecionando o arquivo ISO
Clique no ícone da em formato de pasta indicado pela seta vermelha, localize a ISO que foi baixada e por fim clique em Iniciar.
3 - Inicie a instalação:
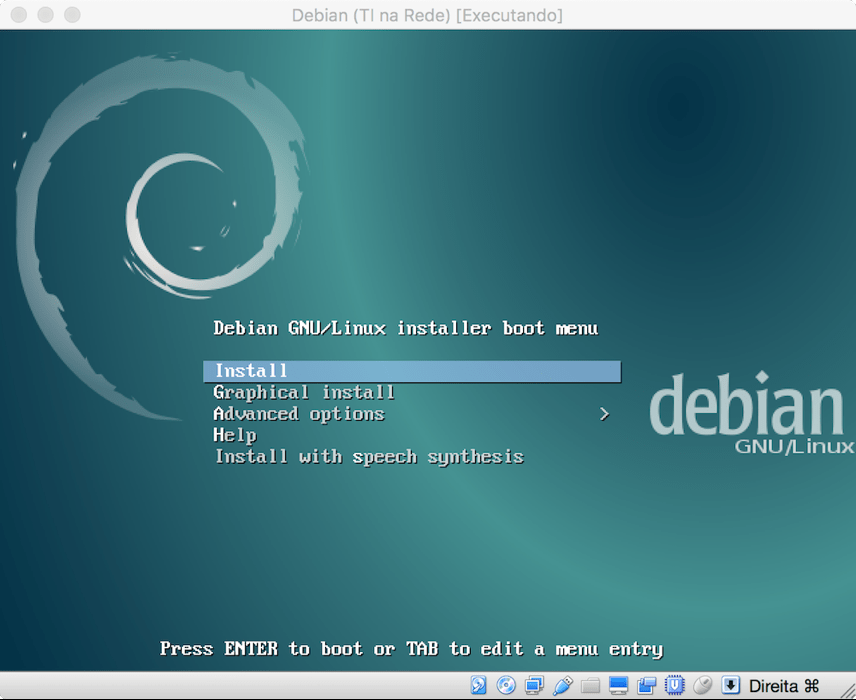
Figura 13 - Tela de boot
Utilizando as setas do teclado para deslocar o seletor de opções indicado por uma barra azul, mantenha-o sobre a opção Install e pressione Enter.
Provavelmente você já deve ter notado que, dentro da máquina virtual, o seu mouse parou de responder. Vá se acostumando com isso. Iremos utilizar a linha de comando (terminal), ou seja, nada de mouse.
Dica: caso queira liberar o mouse para o hospedeiro, basta utilizar a tecla indicada no canto inferior direito da tela do seu VirtualBox. Observe a Figura 13: minha tecla de liberação é o Command. Veja qual é a sua e a pressione para liberar o mouse.
Obviamente, a tecla de liberação pode ser alterada a qualquer momento. O caminho de tela para ajustar esta configuração é Preferências > Entrada > Combinação de teclas do hospedeiro.
Não se assuste, será divertido! :wink:
4 - Defina o idioma do sistema:
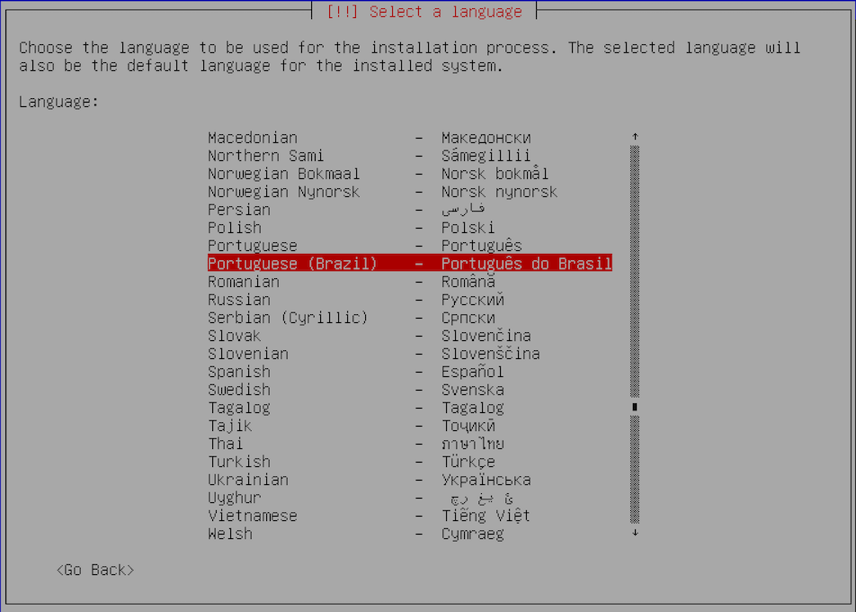
Figura 14 - Tela de seleção de idioma
- Digite a letra "p";
- Utilize as setas (para cima ou para baixo) para selecionar o idioma "Portuguese (Brazil)";
- Após selecionar o idioma, pressione Enter para confirmar a escolha.
5 - Confirme o idioma:

Figura 15 - Confirmação de idioma
- Utilize as setas direcionais (esquerda ou direita) para selecionar a opção Sim;
- Pressione Enter para continuar.
6 - Defina o país/território:
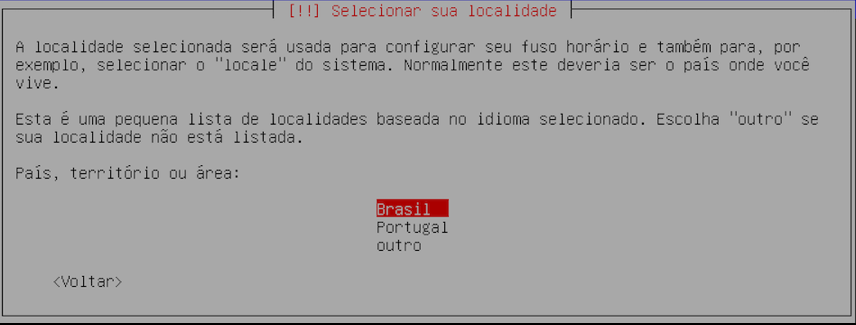
Figura 16 - Selecionar país
- Selecione o país Brasil e pressione Enter.
7 - Defina o layout do teclado
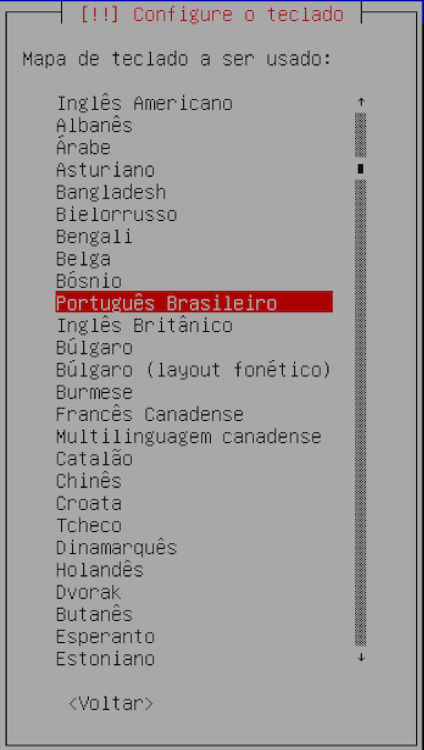
Figura 17 - Layout do teclado
- Selecione o layout "Português Brasileiro" e avance;
- Pressione Enter para confirmar e continuar.
8 - Defina um hostname:

Figura 18 - Definindo um hostname
- Siga as instruções presentes na tela para escolher um nome válido;
- Utilize a tecla Tab para selecionar a opção Continuar e pressione Enter.
9 - Defina o domínio de rede:

Figura 19 - Definindo o domínio de rede
- Caso o campo "Nome de domínio" esteja preenchido, apague-o e deixe-o vazio;
- Utilize a tecla Tab para selecionar a opção Continuar e pressione Enter.
10 - Defina a senha de root (superusuário):
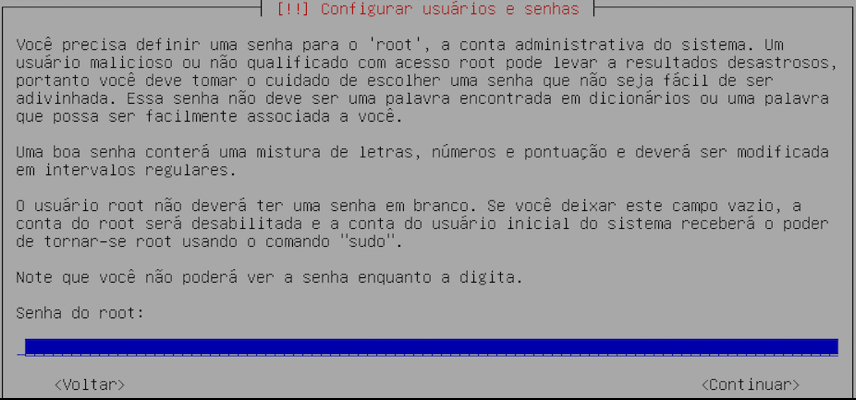
Figura 20 - Senha do root
- Digite uma senha para o usuário root. Como este é um ambiente de estudos, recomendo que se utilize o nome do usuário como senha e avance, somente neste caso;
- Na tela seguinte, confirme a senha de root e avance.
11 - Defina o nome completo do usuário comum:

Figura 21 - Nome completo do usuário
- Insira seu nome e avance (pode conter acentos e espaço entre as palavras).
12 - Defina o nome de usuário da conta comum

Figura 22 - Nome de usuário
- Preencha o campo "Nome de usuário para sua conta" e siga as instruções contidas na tela para escolher um nome válido. Para ficarmos todos na mesma página, sugiro que para este estudo você utilize o nome user e avance.
13 - Defina a senha do usuário comum:

Figura 23 - Senha do usuário comum
- Informe a senha do usuário e avance. Sugiro que para este estudo você utilize a senha user;
- Na tela seguinte, confirme a senha e avance.
14 - Configure o fuso horário do sistema:
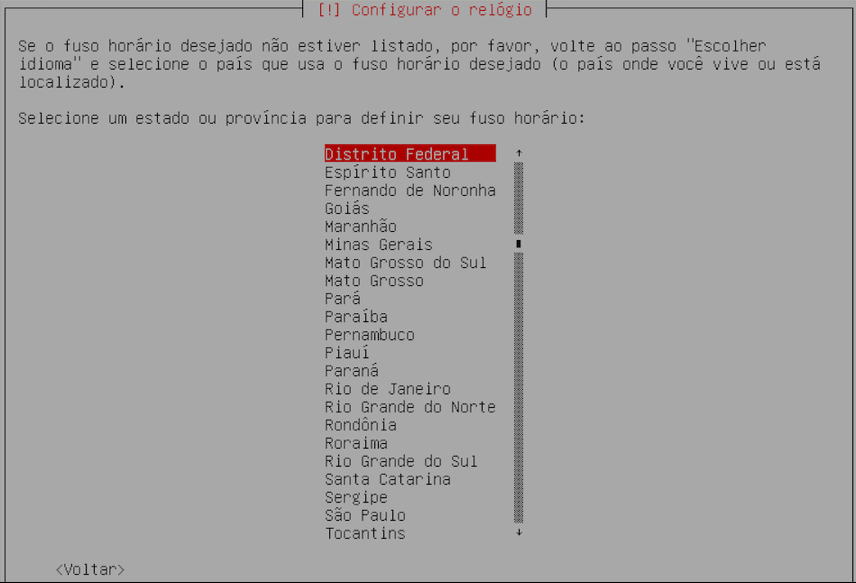
Figura 24 - Configurando relógio
- Selecione seu estado e pressione Enter para continuar.
15 - Particione o disco:
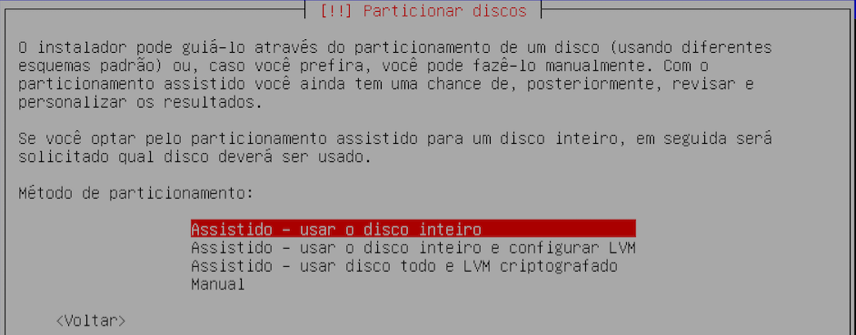
Figura 25 - Particionar disco
- Selecione a opção "Assistido - usar o disco inteiro" para utilizar o disco virtual de 20 GB que definimos na criação da VM. Avance;
- Na tela seguinte pressione Enter para selecionar o único disco que criamos;
- Escolha a opção "Todos os arquivos em uma partição (para iniciantes)" e avance;
- Escolha a opção "Finalizar o particionamento e escrever as mudanças em disco" e avance;
- Na tela seguinte você será questionado "Escrever as mudanças no disco?". Selecione Sim e pressione Enter.
16 - Dispense o uso de mídias complementares:
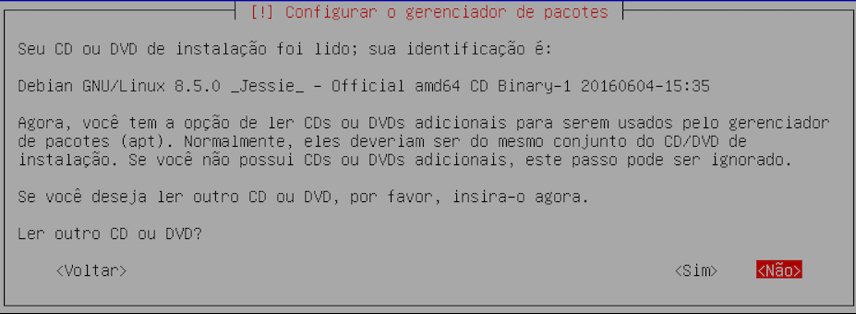
Figura 26 - Mídias complementares
- Selecione Não e avance.
17 - Defina o uso de um espelho de rede:

Figura 27 - Espelho de rede
O espelho de rede irá baixar as atualizações mais recentes do sistema operacional e as versões mais atuais dos softwares que acompanham a distro.
- Caso tenha conexão com a internet, selecione Sim. Caso contrário, marque a opção Não e avance;
- Caso tenha escolhido Sim, o sistema irá perguntar de que país deseja baixar o espelho de rede. Para evitar alta latência, recomendo que você escolha Brasil e avance;
- Ao escolher o país do qual será baixado o espelho, o sistema irá listar o endereço de rede de alguns espelhos do país selecionado. Escolha qualquer um e avance;
- Você será questionado se deseja utilizar algum proxy. Apenas pressione Enter;
- Após alguns segundos o sistema irá perguntar se você deseja "Participar do concurso de utilização de pacotes". Leia a explicação contida na tela e responda Sim ou Não.
18 - Selecione o software para instalação junto com o sistema:
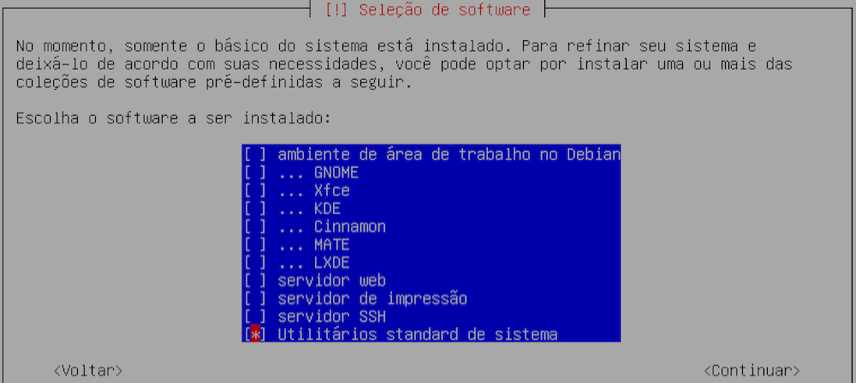
Figura 28 - Seleção de software
Nesta tela temos a possibilidade de instalar um dos seis ambientes visuais disponíveis, porém, nosso estudo não contempla ambiente gráfico e deixaremos isso para uma outra oportunidade.
- Utilize as setas para se deslocar e a barra de espaço para desmarcar todos os itens, com exceção da opção "Utilitários standard de sistema";
- Utilize a tecla Tab para selecionar a opção Continuar e por fim pressione Enter.
19 - Instale o GRUB:

Figura 29 - Instalação do GRUB
- O GRUB é nosso gerenciador de boot. É ele quem sabe como iniciar o sistema, então obrigatoriamente marque Sim e pressione Enter;

Figura 30 - Local de instalação
- Selecione a segunda opção, pois ela representa seu disco virtual. Avance;
- Por fim teremos a mensagem de que a instalação foi concluída. Clique em continuar conforme mostra a imagem abaixo:

Figura 31 - Instalação concluída
20 - Visualize a primeira inicialização do sistema:

Figura 32 - Boot
Após confirmar a instalação, o sistema será inicializado e você verá a tela do gerenciador de boot, o GRUB (Figura 32). Ela lista as opções de inicialização. Caso tivéssemos instalado o Debian lado a lado com o Windows, teríamos a opção de inicializar o Debian ou o Windows.
- Utilize as setas para selecionar a opção desejada e pressione Enter. Caso seja iniciada a VM e nenhuma tecla seja pressionada, em 5 segundos o sistema default, destacado pelo asterisco à esquerda, será automaticamente iniciado.
21 - Veja a tela inicial do Debian:
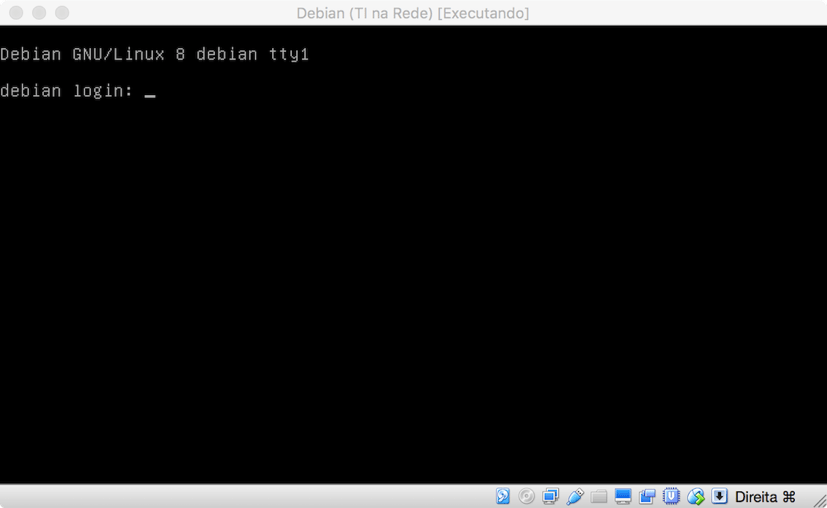
Figura 33 - Tela inicial do Debian
Por ora, vamos desligar essa VM. Criamos dois usuários, você se lembra? O root e o user. O user não tem privilégio suficiente para executar o comando de desligar. Por esse motivo, iremos efetuar o logon como root para podermos desligar o sistema. Siga as instruções abaixo:
- Em "login", digite root e pressione Enter;
- Será solicitada a senha. Digite a senha que você definiu para o root e pressione Enter.
Atenção: quando estiver digitando a senha, observe que nada acontece. Não se preocupe. Continue digitando e, ao fim, pressione Enter.
As distribuições Linux normalmente não revelam o total de teclas pressionadas quando a senha é digitada no terminal. Isso é um truque de segurança, pois caso alguém esteja observando sua tela não saberá sequer quantos dígitos tem a sua senha.
Após o logon, caso queira desligar o sistema, digite o comando poweroff e pressione enter.
Chegamos ao fim do procedimento de instalação. Agora você já está com o Debian instalado e poderá avançar com o estudo da obra Linux Essencial - Por trás da interface gráfica.