Preparando a VM
Siga todas as etapas abaixo em ordem. Isso irá garantir a criação de uma VM preparada para receber uma distribuição Debian.
1 - Na tela inicial do VirtualBox, clique no botão Novo (indicado pela seta vermelha):
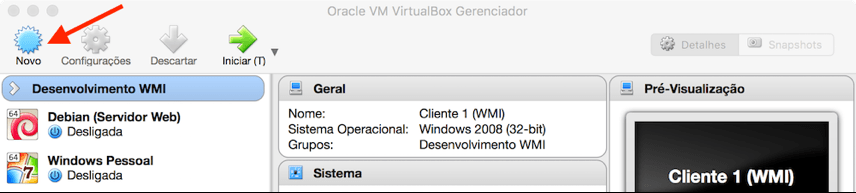
Figura 3 - Tela inicial, botão Novo
2 - Defina o nome da VM, o tipo de sistema e a versão a ser instalada:
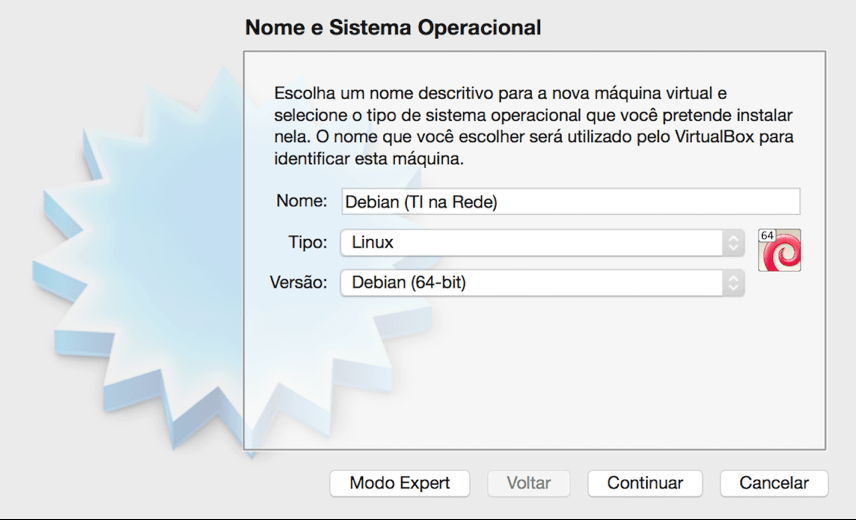
Figura 4 - Nome da VM, tipo e versão do sistema a ser instalado
- Nome: Utilizado para identificar sua VM. Na Figura 4 sugeri o nome "Debian (TI na Rede)", porém, fique à vontade para nomear a VM da forma que achar melhor;
- Tipo: Aqui identificamos o tipo do sistema que será instalado nesta VM, ou seja, Linux;
- Versão: Identifica o sistema e a versão a ser instalada na VM. Em nosso caso será "Debian (32-bit)" ou "Debian (64-bit)"; vai depender da ISO que você baixou, para sistemas 32 bits ou 64 bits.
3 - Defina o total de memória RAM dedicada à VM:
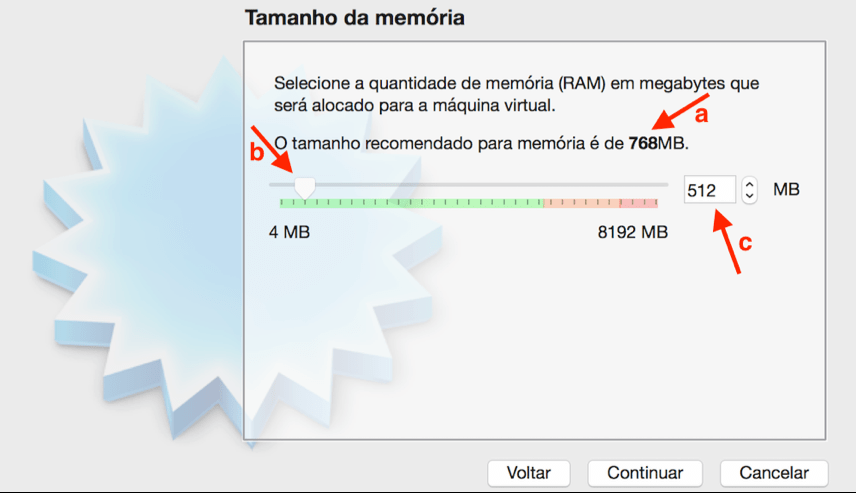
Figura 5 - Configuração de memória RAM dedicada para a VM
- Por padrão o VirtualBox recomendará um valor X de memória RAM. É aconselhável utilizar o valor sugerido ou um superior;
- Ao definir o total de memória, tome cuidado para não ultrapassar o limite de segurança indicado pela barra verde, pois caso contrário o sistema hospedeiro poderá apresentar lentidão;
- Utilizaremos 512 MB de RAM, pois nosso sistema não possui interface gráfica.
4 - Crie um novo disco rígido virtual:
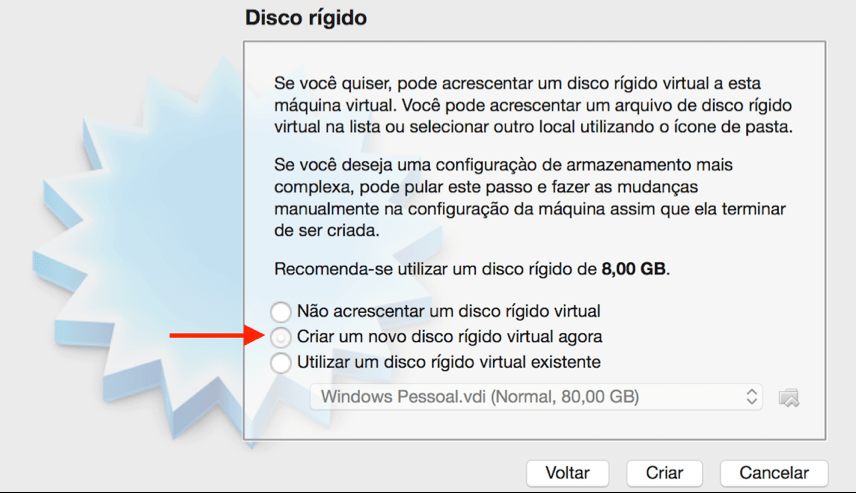
Figura 6 - Criando um disco virtual para a VM
- Selecione a opção "Criar um novo disco rígido virtual agora" e clique em Criar.
5 - Defina o tipo de arquivo de disco:
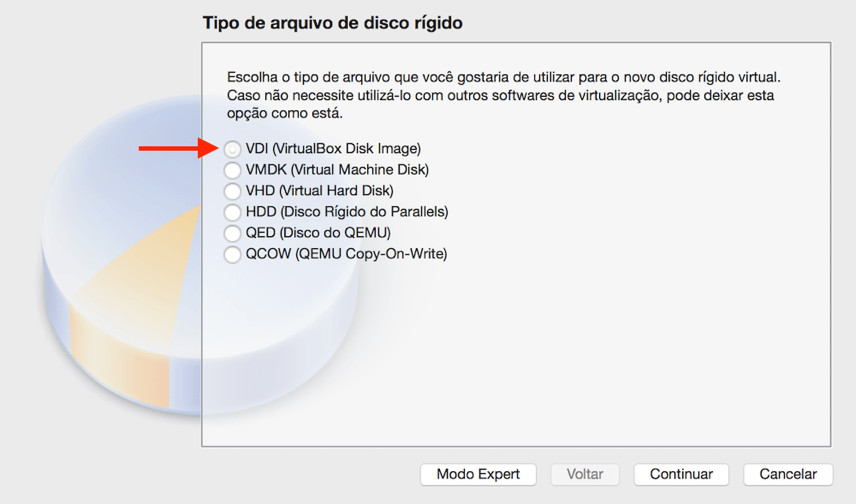
Figura 7 - Tipo de disco
- Selecione a opção "VDI (VirtualBox Disk Image)".
6 - Defina o comportamento do disco virtual:
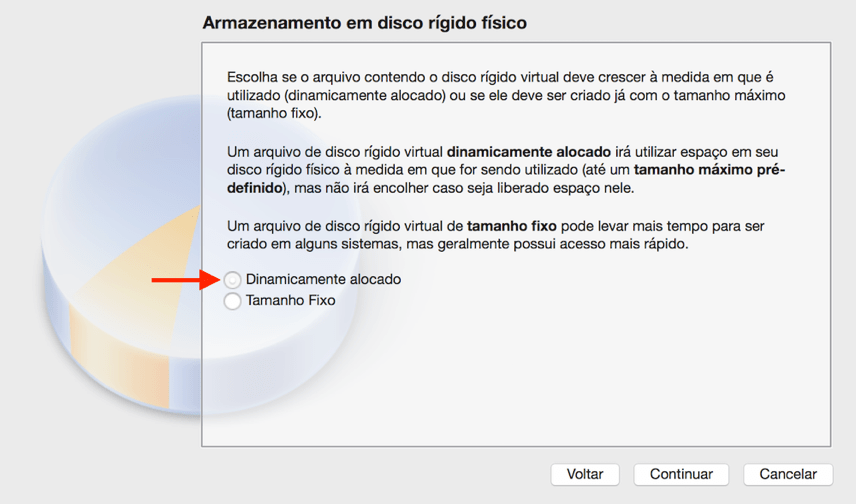
Figura 8 - Comportamento do disco
- Escolha "Dinamicamente alocado" e clique em Continuar. Conheça a diferença entre as formas de armazenamento:
- Dinamicamente alocado: Cria um arquivo de disco que cresce conforme a necessidade, ou seja, é um arquivo que ocupa pouco espaço e que tem a capacidade de crescer até um limite X (este limite será configurado na próxima tela);
- Tamanho fixo: Cria um arquivo de disco de tamanho fixo, ou seja, se definirmos na tela seguinte 40 GB de disco, este arquivo irá alocar e ocupar os 40 GB na máquina hospedeira mesmo que ainda não estejam sendo utilizados pela VM.
Dica: pessoalmente gosto de utilizar a opção "Dinamicamente alocado"; com isso tenho liberdade para determinar um tamanho de disco grande, porém, caso não utilize todo o espaço, ele não será contabilizado como em uso.
Cuidado: se por acaso você escolher essa opção e, ao tentar salvar algo na máquina hóspede, já não existir mais espaço no disco da máquina hospedeira, terá como retorno algo inesperado, que pode ir de uma simples mensagem de erro até mesmo a uma falha crítica, resultando no desligamento ou na fragmentação do hóspede.
7 - Defina o tamanho do disco virtual:
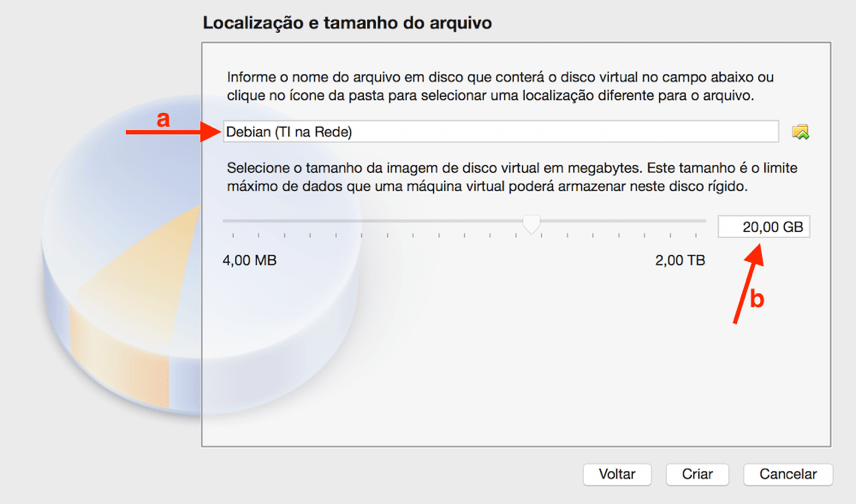
Figura 9 - Definindo o tamanho do disco virtual
- Nome do arquivo: não precisa alterar este valor;
- Tamanho do disco a ser criado: para nossa VM iremos considerar o valor de 20 GB, lembrando que este espaço não será imediatamente alocado pois escolhemos um disco
dinamicamente alocado, ou seja, o espaço será utilizado conforme a necessidade.
Por fim, clique em Criar.
8 - Veja o resultado final (VM criada):

Figura 10 - VM
- Representa a VM que acabamos de criar;
- Resumo da VM selecionada na visão da esquerda.
A VM nada mais é do que uma máquina virtual; em outras palavras, acabamos de criar uma máquina virtual para receber um sistema operacional Debian 64 bits. Isso pode ser confirmado ao observar o quadro de resumo da Figura 10 (canto esquerdo, guia Geral).